Операционная система может работать на любом компьютере, который удовлетворяет минимальным требованиям к системным ресурсам. В этом смысле для операционной системы нет разницы, используете вы персональный компьютер, ноутбук или даже нетбук. Тем не менее разница между персональным компьютером и ноутбуком заключается в основном в их предназначении и мобильности. Операционная система может подстраиваться под существующие условия, чтобы максимально эффективно выполнить поставленную перед ней задачу с минимальными затратами со стороны компьютера.
Поскольку главный козырь ноутбуков и подобных компьютеров - их автономность и мобильность, нельзя лишать их этого козыря. Так, если бы операционная система использовала ресурсы ноутбука так же, как и ресурсы стационарного компьютера, аккумуляторной батареи первого хватило бы ненадолго, что лишило бы его мобильности. Именно поэтому существует системный механизм, с помощью которого можно эффективно управлять энергопотреблением компонентов компьютера, что позволяет увеличить время его автономной работы.
Windows 7, как и ее предшественница Windows Vista, имеет в своем составе механизм Элекгропитание, с помощью которого можно настроить работу многих аппаратных и программных компонентов компьютера, чтобы получить оптимальный план энергопотребления. Этот механизм вы найдете на Панели управления Windows (рис. 10.1).
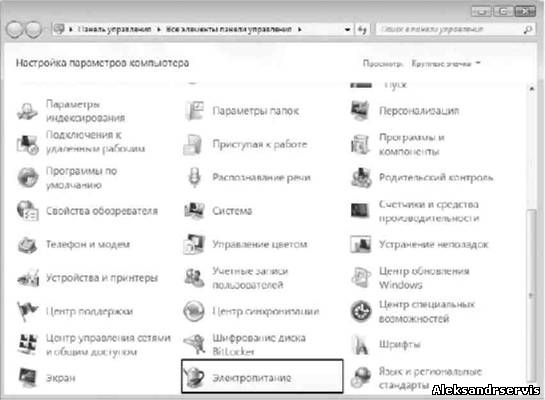
Рис. 10.1. Запускаем механизм Электропитание
После его запуска вы увидите окно, показанное на рис. 10.2. В этом окне находится список стандартных планов электропитания, которые были созданы в процессе установки операционной системы. Здесь же находятся механизмы, с помощью которых можно настроить собственные планы электропитания и переключаться между ними в зависимости от условий использования компьютера.
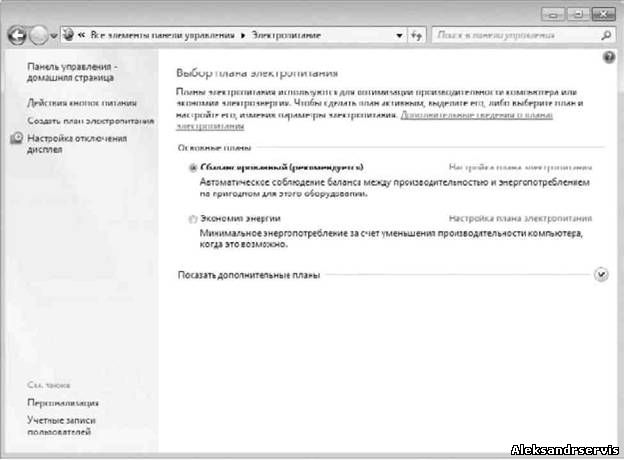
Рис. 10.2. Список существующих планов электропитания
Для примера создадим новый план, рассчитанный на максимальное быстродействие компьютера. Этот план можно с одинаковым успехом использовать как на персональном компьютере, так и на ноутбуке в случае их подключения к электрической сети. Если питание происходит от аккумуляторной батареи или блока бесперебойного питания, то можно использовать существующий план Экономия электроэнергии, при необходимости предварительно просмотрев и изменив его параметры.
Чтобы создать новый план электропитания, используем одноименную ссылку в левой части окна -Создать план электропитания.
В результате откроется окно (рис. 10.3), в котором нужно выбрать вариант плана и дать ему название. Выберем вариант Максимальная производительность и назовем его, например,Максимум. Для продолжения процесса следует нажать кнопку Далее. Далее нужно указать время простоя монитора, прежде чем он будет переведен в спящий режим (рис. 10.4). По умолчанию это время предлагается установить равным 15 минутам. Вы можете выбрать любой другой вариант, начиная с 1 минуты, либо вообще запретить отключение монитора.
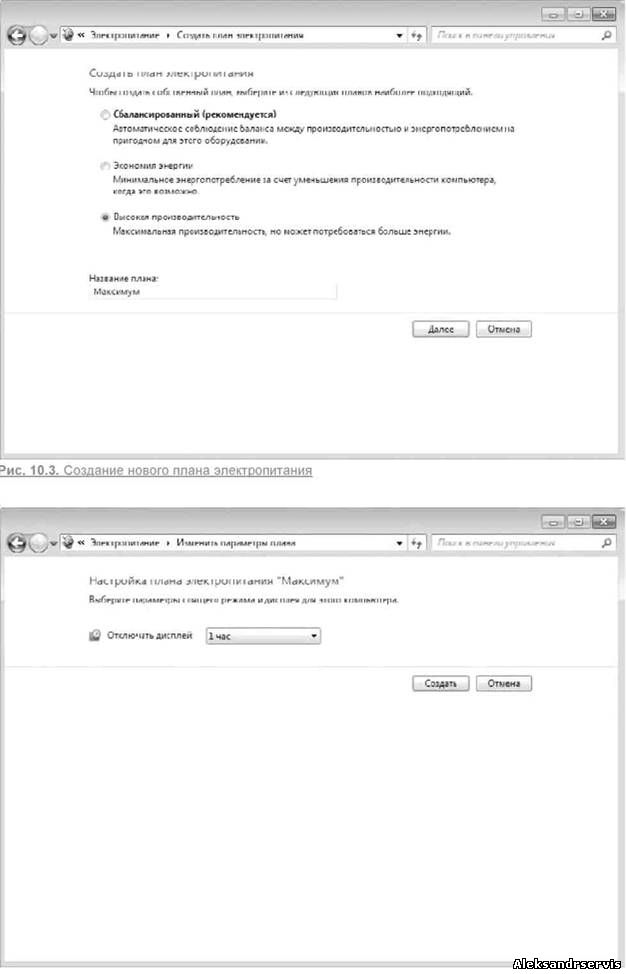
Рис. 10.4. Указываем время работы монитора до его перехода в спящий режим
После нажатия кнопки Создать в списке существующих планов добавится новый с названием,
которое вы ему дали в процессе создания. Теперь можно переходить к детальной настройке
параметров плана. Для этого выберите ссылку Настройка плана электропитаниярядом с
названием плана.
Откроется окно, аналогичное показанному на рис. 10.4, только теперь в нем дополнительно будет
присутствовать ссылка Изменить дополнительные параметры питания, на которой и нужно
щелкнуть.
В результате появится окно со списком всех параметров, которые можно менять и которые могут повлиять на работу аппаратной и программной части компьютера (рис. 10.5).

Рис. 10.5. Дополнительные параметры плана электропитания
В этом списке находятся следующие параметры.
р Жесткий диск. Этот параметр регулирует время простоя, через которое жесткий диск нужно отключить, чтобы снизить потребление энергии. Поскольку жесткий диск - устройство, которое потребляет достаточно много энергии, но самое главное - выделяет много тепла, то, подобрав время отключения, можно эффективно управлять как тепловым режимом, так и уровнем потребления энергии. Поскольку наша задача - добиться максимального быстродействия компьютера, отключение жесткого диска нужно либо вообще запретить, выбрав
вариант Никогда, либо выбрать такое время, когда вы гарантированно не будете работать с компьютером.
Параметры фона рабочего стола. Механизм управления электропитанием четко отслеживает все ресурсы, потребляемые компьютером. Поэтому не удивляйтесь, что он определит и режим показа слайдов, который вы выбрали при настройке Рабочего стола. С помощью данного параметра вы сможете управлять возможностью работы со слайд-шоу. Можно выбрать одно из значений параметра - Доступно и Приостановлено. Режим максимального быстродействия предполагает максимальную отдачу ресурсов любому процессу, который может выполняться на компьютере. Если на компьютере выполняется серьезное фоновое приложение, которому могут понадобиться все ресурсы компьютера, то в этом случае вполне логичным выглядит использование значения параметраПриостановлено.
Параметры адаптера беспроводной сети. Подключение компьютера, особенно ноутбука, к локальной сети с помощью беспроводного адаптера - очень распространенное явление. В связи с этим, если вам важна скорость обмена данными между вашим компьютером и компьютером в сети, необходимо убедиться в том, что ничто не мешает беспроводному адаптеру выполнять поставленную перед ним задачу. С помощью данного параметра вы можете выбрать один из вариантов работы адаптера.
■ Максимальная производительность. Именно то, что нужно, чтобы получить максимальную скорость работы в локальной сети.
■ Минимальное энергосбережение. Этот режим позволяет достичь производительности, близкой к максимальной. Кроме того, можно сэкономить в определенных условиях работы. Данный вариант также можно использовать, особенно если компьютеру не хватает мощности блока питания.
■ Среднее энергосбережение. Выбор этого режима влечет за собой уменьшение мощности передатчика адаптера, что приводит к уменьшению энергопотребления. Данный режим также часто используют, чтобы искусственно уменьшить радиус сети с целью избежать возможных сторонних подключений.
■ Максимальное энергосбережение. Этот режим можно использовать в том случае, если беспроводной адаптер в компьютере или ноутбуке установлен, но беспроводной сети нет и ее использование пока не планируется. С другой стороны, наиболее эффективным выходом будет отключение беспроводного адаптера либо программным путем, либо с помощью специального переключателя (актуально для ноутбуков).
р Сон. Данный параметр отвечает за возможность «пробуждения» компьютера, если поступил сигнал это сделать. «Разбудить» компьютер может практически любое устройство, имеющее связь с внешним миром, например модем или сетевая карта. В этом случае, чтобы получить максимальную эффективность и производительность, подобную возможность не стоит игнорировать. Для этого требуется задать параметру значение Включить.
р Параметры USB. Чтобы полноценно перевести устройства в спящий режим, операционная система позволяет отключать любые устройства, присоединенные через USB-порт. А это означает, что, если у вас есть USB-устройство, доступ к которому должен быть постоянным (поскольку от этого зависит доступ к данным, которые на нем находятся), нужно сделать так, чтобы ничто не мешало работе этого устройства. В этом случае с помощью данного параметра можно деактивизировать возможность перевода USB-портов, азначит, и подключенных к ним устройств в спящий режим. Для этого достаточно выбрать значение параметра Запрещено.
р Кнопки питания и крышка. С помощью данного параметра можно настраивать реакцию на использование кнопки питания на корпусе компьютера. В принципе, к производительности это не имеет отношения. Разве что ускоряется отключение компьютера, если активизировать такую возможность. Если вы хотите это сделать, выберите для параметра значениеЗавершение работы.
р PCI Express. Существует один интересный системный механизм, относящийся к устройствам PCI Express, который позволяет отключать устройство, простаивающее определенный промежуток времени (более 7 миллисекунд). Это дает возможность использовать энергию в нужном направлении либо просто экономить ее. На практике применяется только одно такое устройство -видеокарта, поэтому значение данного параметра неактуально, поскольку видеокарта не используется, только если не установлена в компьютере. Тем не менее параметр может принимать следующие значения.
■ Откл. Рекомендуется, хоть и не обязательно, использовать именно данное значение параметра.
■ Умеренное энергосбережение. Выбор этого варианта позволяет переводить устройства, подключенные к шине, в один из режимов ASPM (Active State Power Management - аппаратная функция управления режимом электропитания в зависимости от активности устройства).
■ Максимальное энергосбережение. Дает возможность задействовать механизм отключения устройства, если оно простаивает и не используется.
р Управление питанием процессора. Этот параметр заслуживает особого внимания, поскольку процессор - устройство, производительность которого критична для любых приложений. Данный параметр имеет три настройки.
■ Минимальное состояние процессора. С помощью этого параметра указывается минимальная производительность процессора, которая будет использоваться для работы с приложениями. Если бы у нас стояла задача настроить план максимальной экономии, то в этом случае здесь можно было бы ввести любое значение ниже 100 %, например 20 %. Этого уровня производительности для современного процессора вполне достаточно, чтобы комфортно работать с большей частью приложений. В нашем же случае необходимо установить максимальный показатель, а именно -100 %, что гарантирует полную отдачу процессора, даже если приложение не столь требовательно.
■ Политика охлаждения системы. С помощью этого параметра можно влиять на охлаждение процессора, если он начинает нагреваться, достигая при этом максимально допустимых физических показателей. Поскольку мы ориентируемся на то, что компьютер будет работать с максимальным быстродействием, значит, нужно рассчитывать на то, что температура процессора всегда будет достаточно высока. Параметр имеет два значения –Активный и Пассивный. В нашем случае стоит выбрать значение Активный, что позволит увеличить скорость вращения вентилятора. В результате он будет больше охлаждать процессор и система защиты процессора (которая будет пытаться понизить его рабочую частоту, чтобы уменьшить температуру) вступит в действие позже.
■ Максимальное состояние процессора. Как и в предыдущем случае, необходимо использовать
максимальное значение, то есть 100 %.
и Экран. Этот параметр просто повторяет то, что мы уже настроили, а именно - время простоя монитора перед переключением в спящий режим.
р Параметры мультимедиа. Еще один параметр, с помощью которого можно влиять на поведение компьютера в определенных условиях. В этом случае - при работе с мультимедиа. Рассматриваются два случая, каждый из которых подразумевает разные значения параметра.
■ При общем доступе к мультимедиа. Этот параметр описывает способ управления
компьютером, когда файлы данного компьютера используются для воспроизведения мультимедиа.
Применять файлы могут как сетевые компьютеры или устройства, так и сам компьютер, поэтому,
чтобы добиться максимальной производительности, необходимо обеспечить его постоянную
работу. Возможны три значения параметра.
♦ Разрешить компьютеру переходить в спящий режим. Активизирование этого варианта параметра приведет к тому, что компьютер переключится в спящий режим, как это и было предусмотрено настройками системы. При этом фоновые процессы, которые могут в данный момент работать, прекратят свое выполнение.
♦ Запретить переход из состояния простоя в спящий режим. Используя это значение параметра, можно гарантированно оставаться на связи всегда, даже если время простоя компьютера уже перекрыло любые «рамки приличия».
♦ Разрешить компьютеру переходить в состояние отсутствия. По действию это значение параметра аналогично предыдущему, поэтому также может использоваться для достижения максимальной скорости работы компьютера.
■ При воспроизведении видео. С помощью данного параметра можно настроить качество
воспроизводимого видео. Возможны следующие значения.
♦ Оптимизация качества видео. Выбор этого значения позволит добиться максимального
качества воспроизводимого видео.
♦ Оптимизация. Данное значение также можно применять для получения максимальной производительности системы, только в этом случае качество видео будет не самым лучшим, зато часть процессорного времени можно будет использовать для других критичных процессов.
♦ Оптимизация энергосбережения. В этом случае качество видео будет наихудшим, зато количество сэкономленной системой энергии будет максимальным.
Как видите, есть достаточно много параметров, которые имеют влияние на режим энергопотребления. Поэтому вы легко можете настроить как максимальную производительность компьютера, так и максимальное энергосбережение.
Настройка контроля учетных записей пользователей
С механизмом контроля учетных записей пользователей уже успели познакомиться те, кто работал в Windows Vista. Как и в Vista, в Windows 7 данный механизм призван защитить операционную систему от запуска разнообразных процессов, что может происходить как с подачи пользователя, так и без его ведома. И если в первом случае ответственность за возможные
последствия от установки или запуска программ берет на себя пользователь, то во втором -применение этого механизма очень часто помогает блокировать разного рода атаки и запуск вирусного кода.
Механизм контроля учетных записей работает очень просто: когда фиксируется запуск любого приложения или производится попытка изменения параметров операционной системы, на экране появляется соответствующее сообщение (рис. 11.1). И пока пользователь не скажет системе, что следует делать, выполнение приложения блокируется.
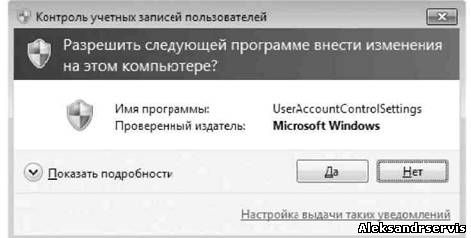
Рис. 11.1. Механизм контроля учетных записей в действии
Пользователи, впервые столкнувшиеся с подобным явлением в Windows Vista, признали этот механизм слишком уж навязчивым и в большинстве случаев неоправданным, поэтому многие его просто отключали, а остальные - молча «терпели» его настойчивость, но тем самым обеспечивали системе большую защиту.
Проанализировав ситуацию, разработчики Windows 7 сделали необходимые изменения в работе механизма контроля учетных записей пользователей и пошли дальше - добавили возможность настройки этого механизма, что позволило сделать его работу более «дружелюбной» по отношению к пользователю.
Чтобы получить доступ к настройкам данного механизма, откройте Панель управления и запустите компонент Учетные записи пользователей (рис. 11.2).
В результате откроется окно, в котором находятся механизмы управления всеми учетными записями пользователей, зарегистрированных в системе (рис. 11.3).
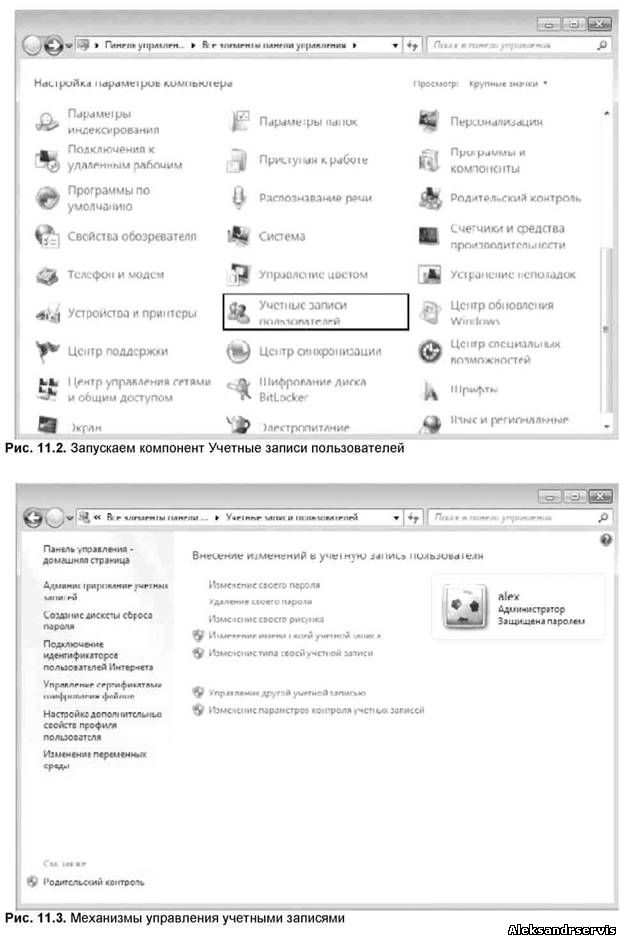
ПРИМЕЧАНИЕ
Возможность выбора учетной записи другого пользователя есть только у пользователя с правами администратора, поэтому, чтобы управлять механизмом контроля учетных записей, вам нужно иметь эти права.
Далее переходим по ссылке Изменение параметров контроля учетных записей, в результате чего открывается окно (рис. 11.4).
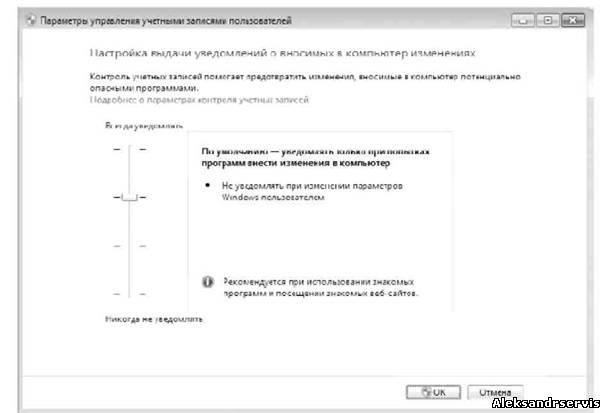
Рис. 11.4. Настройки контроля учетных записей
Как вы можете видеть, механизм управления учетными записями имеет четыре разных уровня контроля, которые можно выбирать с помощью ползунка, передвигая его вверх или вниз. Чем выше будет находиться данный ползунок, тем более жесткий контроль получится в итоге. Так, если нужно, чтобы предупреждение системы (см. рис. 11.1) появлялось при попытке запуска любого модуля, необходимо передвинуть ползунок в самый верх, что соответствует максимальному уровню контроля. При этом появление сообщения также сопровождается затенением всего экрана, что позволяет сосредоточить внимание на ответе.
О текущем уровне контроля также сообщает подсказка, которая меняется каждый раз при переходе ползунка на другой уровень. Кроме того, вы сможете получить более детальную информацию о настройках, если перейдете по ссылке Подробнее о параметрах контроля учетных записей.
Выбрав нужный уровень контроля, вы можете проверить его действие, запустив какое-то приложение или выполнив изменение каких-либо данных реестра.
Если же компьютером пользуетесь только вы и вы полностью уверены в своих действиях, то контроль за учетными записями пользователей можно выключить. Для этого достаточно перетянуть ползунок в самое нижнее положение.
Настройка родительского контроля
12.1. Ограничения по времени
12.2. Игры
12.3. Разрешение и блокировка конкретных программ
Впервые с понятием родительского контроля пользователи столкнулись в операционной системе Windows Vista. Задумка достаточно интересная: вы можете создать учетную запись пользователя для своего ребенка и полностью ее контролировать, настроив ограничения по времени работы за компьютером, ограничив запуск определенных программ, и самое главное - установив контроль над веб-ресурсами, которые можно посещать ребенку.
Такие возможности по достоинству были оценены многочисленными пользователями, и разработчики Windows 7 не стали убирать эту функциональность, а наоборот, расширили ее.
Рассмотрим подробнее, что же позволяет выполнять родительский контроль.
Для начала необходимо открыть Панель управления, найти и запустить компонентРодительский контроль (рис. 12.1).
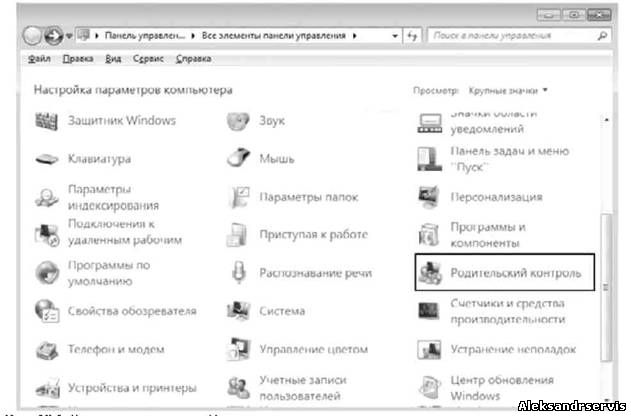
Рис. 12.1. Запускаем компонент Родительский контроль
В результате вы увидите перед собой окно, где будут отображены все зарегистрированные в системе учетные записи пользователей, к которым можно применить родительский контроль (рис. 12.2).
Прежде чем перейти к настройкам родительского контроля, сначала необходимо выбрать ту учетную запись, которую нужно будет контролировать. Если такая учетная запись еще не создана,
следует ее создать, воспользовавшись для этого ссылкой Создать новую учетную запись и указав имя пользователя.
ПРИМЕЧАНИЕ
Мы рассмотрим все настройки для учетной записи с именем Test.
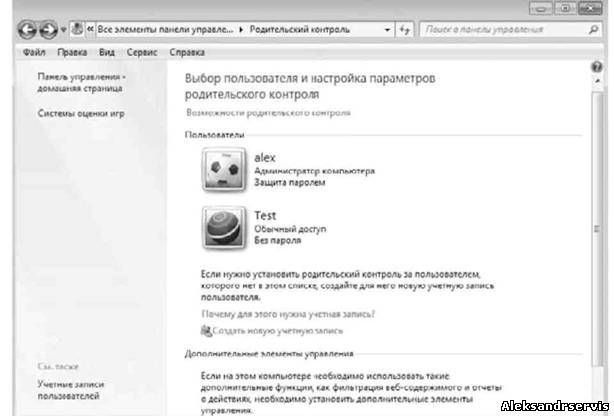
Рис. 12.2. Указываем учетную запись для добавления родительского контроля
После того как выбрана учетная запись пользователя, содержимое экрана изменится (рис. 12.3).
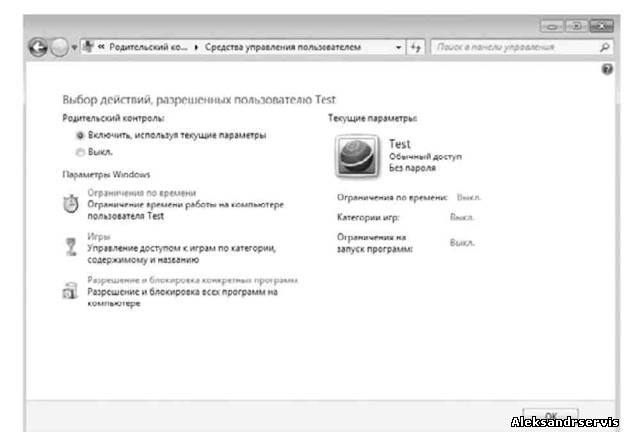
Рис. 12.3. Включаем родительский контроль для выбранной учетной записи
По умолчанию родительский контроль отключен, поэтому, прежде чем перейти к его настройке, нужно его включить, установив переключатель в положение Включить, используя текущие параметры.
Все параметры, связанные с родительским контролем, разбиты на три группы:
□ Ограничения по времени;
□ Игры;
□ Разрешение и блокировка конкретных программ.
Рассмотрим настройку параметров каждой из этих групп.
12.1. ОГРАНИЧЕНИЯ ПО ВРЕМЕНИ
После выбора этой ссылки появится сетка ограничений по времени на каждый день недели. Настройка ограничений производится очень просто: необходимо щелкнуть кнопкой мыши на пересечении дня недели и нужного времени суток, что приведет к окрашиванию данного квадрата в синий цвет. Чтобы снять ограничение, нужно щелкнуть повторно, что приведет к окрашиванию квадрата в белый цвет (рис. 12.4).
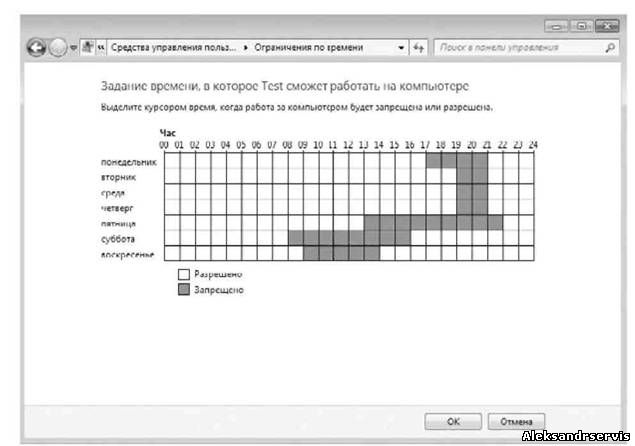
Рис. 12.4. Настройка ограничения по времени
Принцип выбора ограничений по времени полностью зависит от вас и от того, насколько хорошая у вашего ребенка успеваемость. Если ребенок учится хорошо и быстро справляется со всеми домашними заданиями, можно разрешить ему задержаться возле компьютера подольше, в противном случае следует сократить это время до минимума.



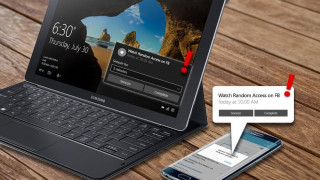

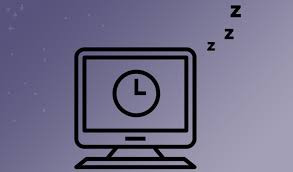

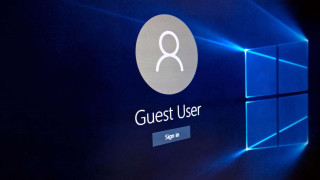


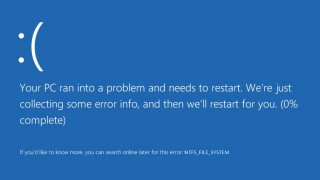 Синий экран смерти Windows 10 - что с ним делать
Синий экран смерти Windows 10 - что с ним делать Не работает клавиатура Windows 10
Не работает клавиатура Windows 10 Как увеличить скорость интернета Windows 10
Как увеличить скорость интернета Windows 10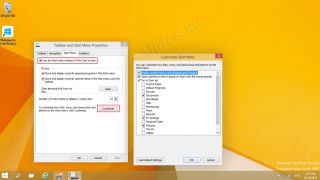 WINDOWS 7 : Настройка Панели задач и меню Пуск
WINDOWS 7 : Настройка Панели задач и меню Пуск Как изменить звук включения WINDOWS 10
Как изменить звук включения WINDOWS 10 Персонализация и настройка рабочего стола WINDOWS 7
Персонализация и настройка рабочего стола WINDOWS 7 Предварительная настройка BIOS и установка WINDOWS 7
Предварительная настройка BIOS и установка WINDOWS 7